Selektivní kolorizace
5. 9. 2007
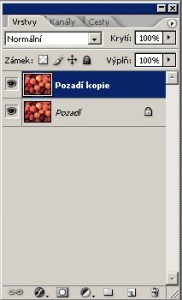 1) Základem může být černobílý obrázek. Barevný snímek je nutné nejprve převést v Adobe Photoshopu, což lze učinit různými způsoby. Nejprve se otevřeme fotografii a stisknutím klávesové zkratky Ctr + J vytvoříme kopii vrstvy Background (Pozadí). V dolní části palety Layers (Vrstvy) zvolíme ikonu Create New Adjustment Layer (Vytvořit novou vrstvu výplně nebo úprav) a v zobrazené nabídce zvolíme příkaz Mix channels (Míchání kanálů) anebo příkaz Hue/Saturation (Odstín a sytost). Vybral jsem si tu první cestu.
1) Základem může být černobílý obrázek. Barevný snímek je nutné nejprve převést v Adobe Photoshopu, což lze učinit různými způsoby. Nejprve se otevřeme fotografii a stisknutím klávesové zkratky Ctr + J vytvoříme kopii vrstvy Background (Pozadí). V dolní části palety Layers (Vrstvy) zvolíme ikonu Create New Adjustment Layer (Vytvořit novou vrstvu výplně nebo úprav) a v zobrazené nabídce zvolíme příkaz Mix channels (Míchání kanálů) anebo příkaz Hue/Saturation (Odstín a sytost). Vybral jsem si tu první cestu.2.) Převedeme fotografii na černobílou - v nabídce Hue/Saturation rychle tím, že stáhneme jezdcem Saturation (Sytost) na hodnotu -100, v nabídce Míchání kanálů tím způsobem, že v dolní části paletky zaškrtneme Monochrome (Monochromatický) a pohrajeme si se zdrojovými kanály (protože je můžeme upravovat, výsledek černobílé bývá kvalitnější) - součet jejich hodnot by měl být cca 100, ale nejde o dogma. Zvolil jsem hodnoty: R = 77, G = 16, B = 9 (tedy trochu světlejší variantu, než defaultní 40, 20, 20).
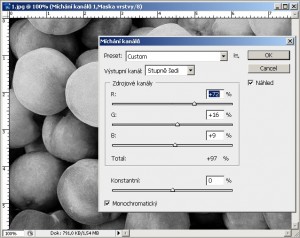
3.) Nástrojem Brush (Štětec) začneme opatrně přemalovávat oblasti, které chceme mít barevné. Fotografii si raději zvětšíme, abychom nepřetahovali hrany. Po dokončení sloučíme na paletě Layers viditelné vrstvy (kliknutím pravým tlačítkem myši na vrstvu Background (Pozadí), kde z nabídky zvolíme tento příkaz).
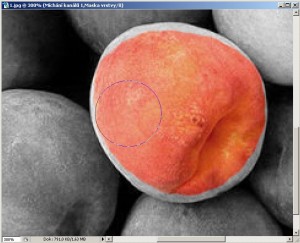
Vlevo původní snímek, vpravo černobílý, selektivně kolorizovaný:


Příklady užití selektivní kolorizace:







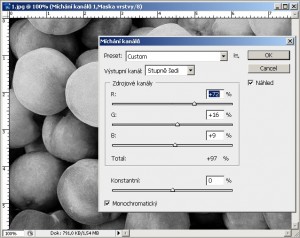
3.) Nástrojem Brush (Štětec) začneme opatrně přemalovávat oblasti, které chceme mít barevné. Fotografii si raději zvětšíme, abychom nepřetahovali hrany. Po dokončení sloučíme na paletě Layers viditelné vrstvy (kliknutím pravým tlačítkem myši na vrstvu Background (Pozadí), kde z nabídky zvolíme tento příkaz).
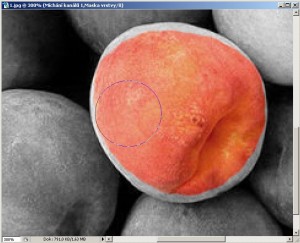
Vlevo původní snímek, vpravo černobílý, selektivně kolorizovaný:


Příklady užití selektivní kolorizace:







Komentáře
Přehled komentářů
Zatím nebyl vložen žádný komentář



