Vytvoření rámečku fotografie se stínem
1. 5. 2008
Vytvoření rámečku fotografie se stínem v Adobe Photoshopu je velmi jednuduché. Zde je stručný návod, jak postupovat, v několika krocích:
1.) Otevřeme fotografii v Adobe Photoshopu a klávesovou zkratkou Ctrl + J vytvoříme duplikát vrstvy snímku:
1.) Otevřeme fotografii v Adobe Photoshopu a klávesovou zkratkou Ctrl + J vytvoříme duplikát vrstvy snímku:
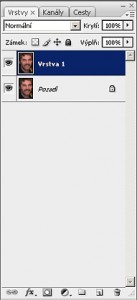
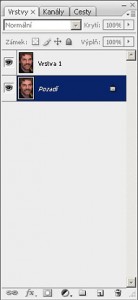
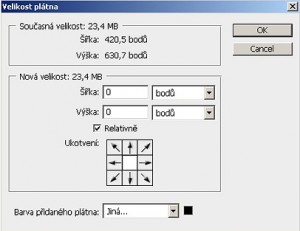
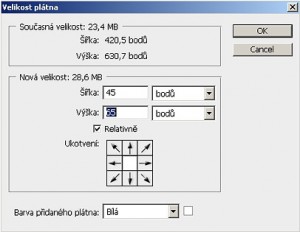
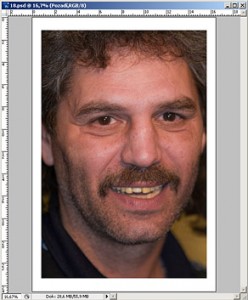
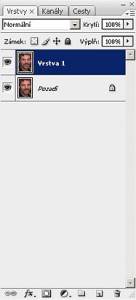
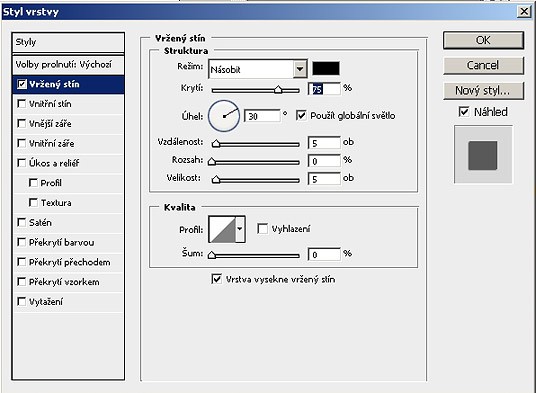
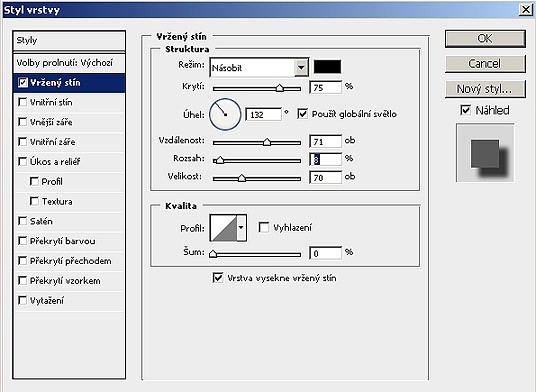
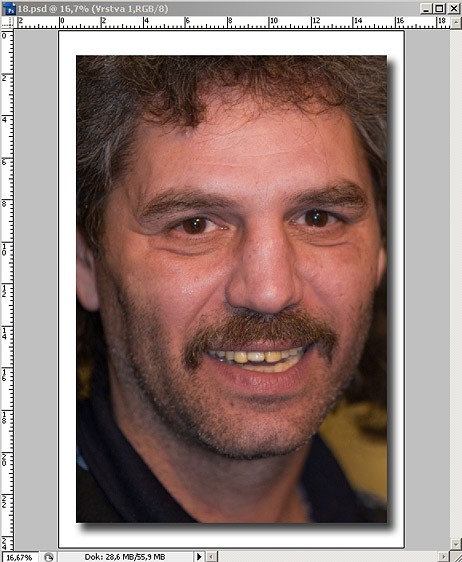
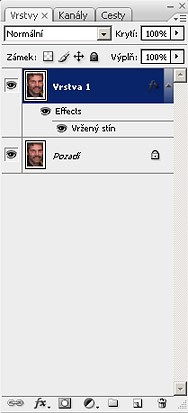
11.) Pak už jen snímek ořízneme, doostříme a uložíme. Finální výsledek může vypadat třeba takto, ale je vidět, že jsem to s nastaveními "přehnal" a že stín mohl být docela dobře mnohem slabší a jemnější (už se mi ale nechce toto veledílo předělávat):
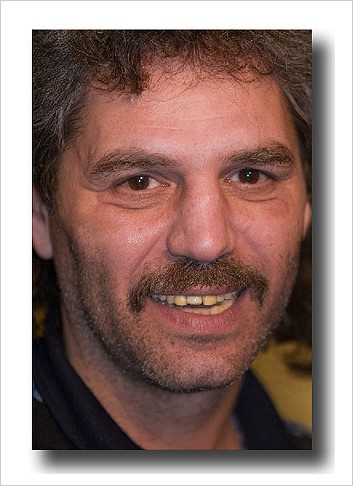
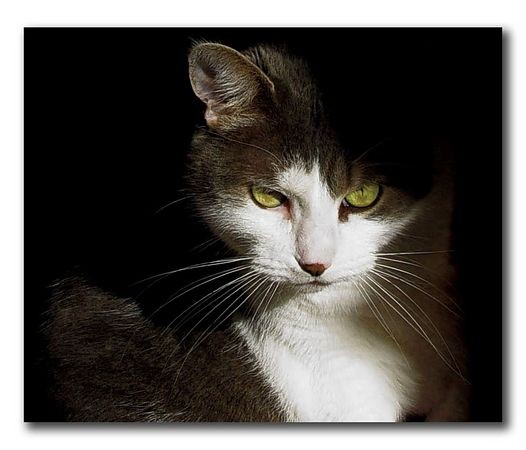
Komentáře
Přehled komentářů
Zatím nebyl vložen žádný komentář



